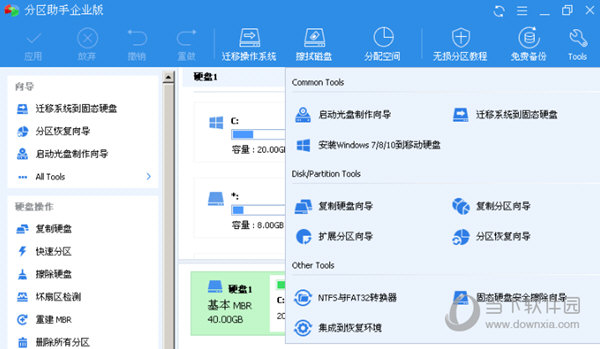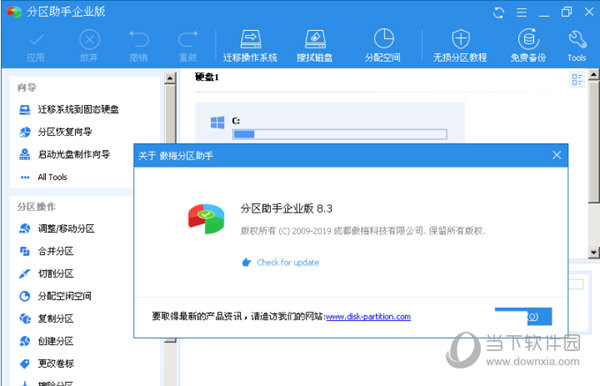win10无损分区工具 V8.3 中文免费版
介绍
|
win10无损分区调整软件是一款优秀的磁盘分区管理软件。该软件可以帮助用户无损数据地执行调整分区大小,移动分区位置,复制分区,复制磁盘等操作,可以在不删除分区的情况下转换动态磁盘返回基本磁盘,还能轻松转换NTFS分区到FAT32分区。 【功能特点】快速分区 为装机童鞋提供最方便和快速的“快速分区”操作 合并与拆分分区 合并两个或多个分区到一个分区,拆分一个大分区到多个小分区 分配空闲空间 重新分配磁盘上的未分配空间给己存在的分区 创建,删除与格式化 基本分区操作,不管什么情况下都可以直接的创建新分区 复制磁盘与分区 克隆硬盘所有数据到另一块硬盘上 擦除磁盘与分区 擦除磁盘或分区以防止删除的隐私数据被恢复 分区按扇区对齐 将分区按4KB,8KB等扇区对齐,优化数据存取速度 主逻辑分区互转 主分区与逻辑分区之间的相互转换 MBR与GPT磁盘互转 无损数据互转MBR磁盘和GPT磁盘 命令行无损分区 您可以使用或集成分区助手的命令行让无损分区更方便 【分区参数】1、调整分区大小 软件会自动根据硬盘大小给每个分区大小设置一个默认值。 您也可以自己输入数 值设定每个分区的大小。点击“默认大小”后,会自动恢复到默认大小。/li> 2、调整分区文件系统 供您选择的有NTFS和FAT32文件系统。FAT32不支持大于2TB的分区,也不支持存储大于4GB的单个文件,但FAT32兼容性更好。NTFS则稳定性安全性更高,支持大于2TB的分区也支持存储大于4GB的单个文件。一般情况下建议用户选择NTFS的文件系统。 3、调整卷标 软件为每个分区都设置了默认的卷标,用户可以自行选择或更改,也可以通过点击“移除所有卷标”按钮将所有分区的卷标移除再自行设置卷标。 4、决定该卷是否为主分区 如果决定该卷为主分区,则勾选“主分区”;否则不勾选。如果在MBR磁盘创建4个分区,可把4个分区都设为主分区,如过创建超过4个分区,则最多设置3个分区为主分区。如果选择GPT磁盘,该项不可选择,因为GPT磁盘不存在主逻辑分区概念,创建的所有分区默认为“主”分区。 设置完成后,在下面的预览窗口可以直观的查看快速分区后磁盘的分区情况。点击“开始执行”按钮即可实现一键快速分区,如果磁盘上已存在分区,会弹出确认对话框(如果磁盘上没有分区则不会弹出此对话框),如下图所示: 5、预设置 对于经常要给硬盘进行分区的用户,可以勾选预设置上方的“下次启动软件时直接进入快速分区窗口”选项,这样每次启动软件就可以直接进入快速分区窗口。同时点击预设值按钮,可以对硬盘分区个数,大小进行预设值。这样对要给多块硬盘进行相同类型的分区提供了便利。经常需要给硬盘分区的装机工作者,可以通过预设值保存想要给硬盘分区的个数及大小等,下次使用快速分区对硬盘分区时就可以直接使用保存的设置。 预设置界面如下图所示: “预设置”用于更改“快速分区”功能的默认设置。在左边栏,可以设置分区个数。比如:您启用预设置,选择“6个分区”,则“快速分区”面板默认就选择分区数目为6个。在右边栏可以对前5个分区设置大小,最后一个分区大小则是剩余的磁盘容量。也可以只对某一些分区设置大小,其他分区则保持默认设置。 “移除所有分区卷标”功能用于移除各分区的默认卷标。比如:系统、软件、文档等。如果您勾选了“移除所有分区卷标”,则分区助手不会为您预设置卷标,您可以自行设置卷标。 设置完成后,点击“保存设置”。系统将保存预设置。预设置的配置文件保存在分区助手的安装目录下,若是通过可启动盘操作,该配置文件则保存在可启动盘(U盘)根目录下。 注意:使用预设置时,最后一个分区的大小为自动大小,不能指定固定的大小,例如:预设置创建3个分区,那么第1和第2个分区可以指定特定的大小,第3个分区只能为自动大小。 6、其他 在预设置按钮右边有一个,点击该按钮,会进入快速分区的精简模式窗口,如下图所示,精简模式看起来更干净,更清爽: 在精简模式下,可选择要分区的硬盘,分区个数,分区大小,文件系统和设置卷标,其他设置保持默认状态。同时也可以点击 图标进行预设置。如果要恢复到完整模式,再点击一次相应的图标即可。 |