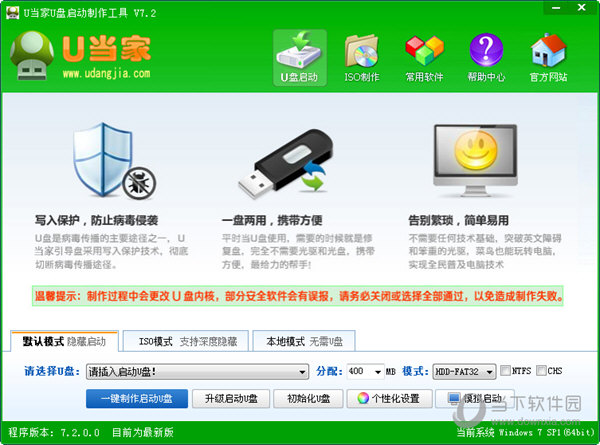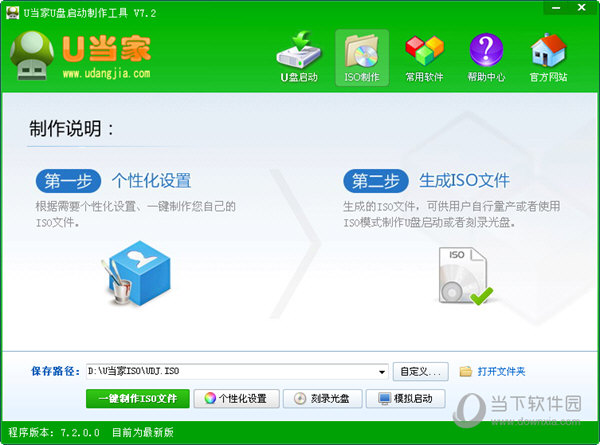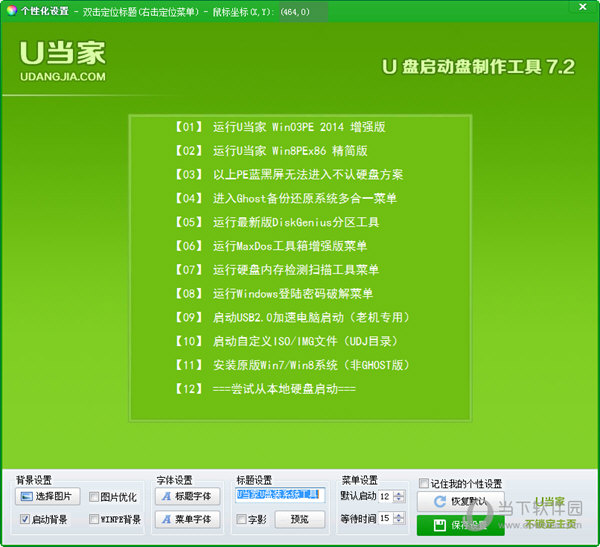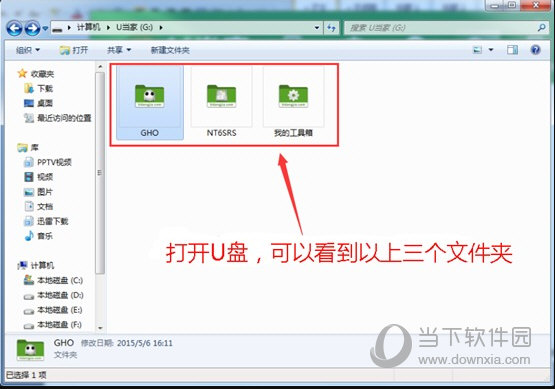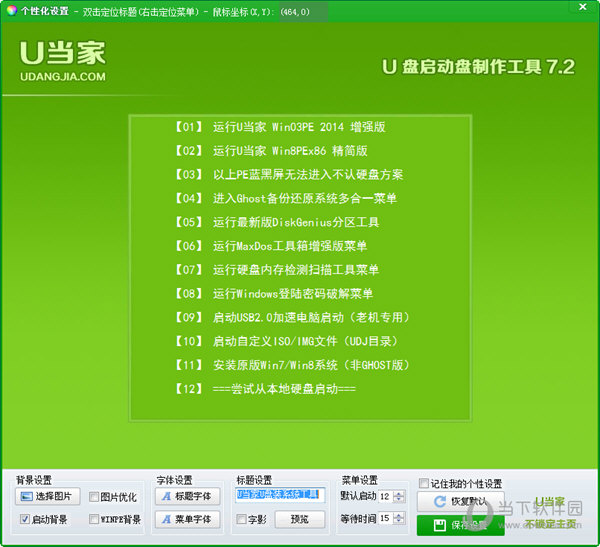U当家U盘启动制作工具 V7.2 官方版
介绍
|
U当家U盘启动制作工具是一款专业便捷的U盘启动盘制作软件。该款工具支持U盘制作、内存卡制作、移动硬盘制作、光盘制作和本地模式制作,是目前市面上最好用的U盘启动盘制作工具。按照下文的操作步骤即可重装系统。 【功能特点】1.一键U盘装系统就选U当家U盘启动盘制作工具; 2.没有任何繁琐的步骤,一键点击即可制作U盘启动盘,制作过程简单、快速,是电脑菜鸟的好选择; 3.U盘启动区自动隐藏,防止病毒入侵,保证系统安全稳定; 4.不需要任何技术基础,电脑菜鸟也玩转电脑,实现一键U盘装系统,跟电脑装机人员说拜拜;在这个光驱装系统已经慢慢消逝,U盘装系统渐渐成为主流的时代里,U当家U盘启动盘制作工具是您的最佳选择,一键U盘装系统就选U当家! 【产品特色】一、自制引导盘和光驱无法更新系统,U当家U盘启动盘制作工具可以自由替换系统,方便快捷,一键U盘装系统。 二、写入保护,断绝病毒传播 U当家U盘装系统软件采用写入保护技术,从根本断绝电脑病毒的传播,实现电脑系统安全可靠运行。 三、一盘两用,方便携带 平时可以当做U盘使用,需要的时候就是应急启动盘,完全不需要光驱,携带方便,随时解决电脑系统问题。 四、简单易懂,轻松玩转电脑 操作更简单,一键制作启动U盘,不需要任何电脑技术,轻轻松松丢掉笨重光驱,跳过英文,成为电脑高手! 五、读写速度快,安全稳固 高达10万次的读写次数,全程花不到10分钟,并有USB2.0的高速传输,无光盘和光驱易损坏的问题! 六、舍弃光驱,系统专业工具 当光驱渐渐淡出我们的视线,系统的安装和维护由U盘代替,成为新兴的U盘装系统专业维护工具。 【使用说明】第一步:制作U盘启动盘前的软、硬件准备 1、U盘一个(尽量使用1G以上的U盘) 2、在本站下载U盘启动盘制作工具。 3、到正规的网站上下载win7系统镜像文件,百度搜索“系统下载” (ISO、GHO、WIM格式的镜像文件U当家都可以完美支持) 第二步:使用“U当家”制作启动U盘 运行已下载的exe文件执行一键安装。 提示:在运行程序前尽量关闭杀毒软件和安全类软件(本软件涉及对可移动磁盘的读写操作,部分杀毒软件的误报会影响程序出错!) 1、安装完成之后在Windows XP系统下直接双击“U当家”运行即可; Windows Vista或Windows7/8/10系统请右键点击“U当家”以管理员 身份运行。 2、将之前准备好的U盘插入电脑,U当家会自动识别并选为默认,如果有多个U盘可以在“选择U盘”的下拉框中选择要制作成U盘启动盘的U盘。 3、点击下面的“一键制作”按钮。(如果是电脑主板是UEFI的,建议勾选“支持EFI启动”): 4、接下来会弹出提示框,点击“确定”即可(制作U盘启动盘会清空当前U盘所有数据,请做好备份)U当家会自动完成制作的操作,我们只需等待制作完成即可,至此U盘启动安装盘制作完毕,接下来大家可以用U当家进行系统安装以及维护系统。 第三步:下载所需的系统文件复制到U盘里。 1、我们打开U盘就可以看到有:“GHO”、“NT6SRS”、“我的工具箱”三个文件夹。 2、将下载好的系统镜像文件复制到”GHO“文件夹中。 第四步:启动U当家U盘启动盘制作工具。 1、重启电脑,然后在开机画面出现在屏幕上时按下快捷启动热键一般是F12(具体按键查询下表),然后在启动项列表中通过方向键选择U盘所在选项(在选项中如果是USB开头或者是U盘的品牌名),然后敲击回车们可以进入U当家主菜单界面。 2、当我们经过相应的主板品牌快捷键进入"快速引导菜单"后我们会看到如下三种较为常见的菜单界面之一,然后通过键盘“上下”键选择U盘。 3、通过快捷键我们成功进入U当家启动界面,(如果是UEFI则直接进入WIN8 PE中) 第五步:进入U当家PE,安装系统或维护 1、在U当家主菜单界面中,通过方向键选择“【01】运行U当家win8PE装机维护版(新机器)”,然后按下回车键进入PE系统。(注:如果是UEFI机器此时已经进入PE桌面请略过此步骤,【01】U当家win8PE装机维护版(新机器)与【02】运行U当家win2003PE增强版(老机器)都是可以用的,如果电脑的配置较旧,建议使用win2003PE版的) 2、进入PE系统后,双击桌面上的“U当家一键装机【Alt+Z】”图标,(或者可以同时按下快捷组合键“Alt+z”)开始一键重装系统的旅程。 3、在弹出的的“U当家PE一键装机V6.0”窗口中,点击“打开”按钮,选择刚才我们拷贝到U盘”GHO“文件夹中的系统镜像文件。(ISO、GHO、WIM格式的镜像文件U当家都可支持) 4、等待ISO文件加载完毕后,选择对应的“GHO”文件,然后点击“确定”。(如果选择的文件是”GHO“,请略过此步骤) 5、选择要还原的分区,一般默认的是C:盘。然后点击“执行”。 6、接下来程序将自动完成系统安装,至此制作U盘系统安装盘教程到此结束,安装过程中可能会多次重启电脑,喝杯咖啡等待全新系统到来。 |