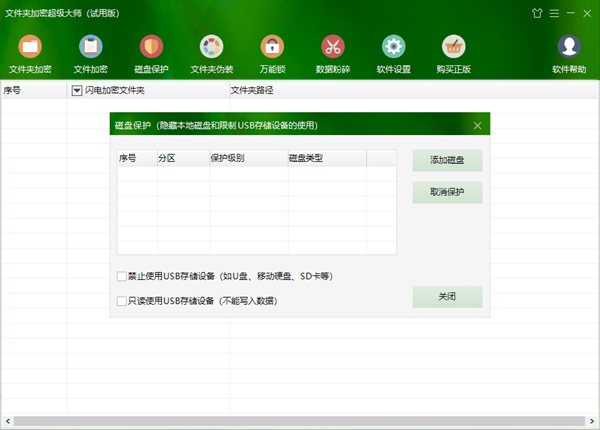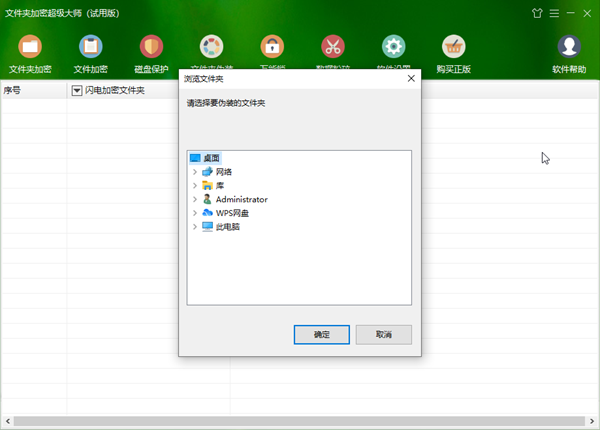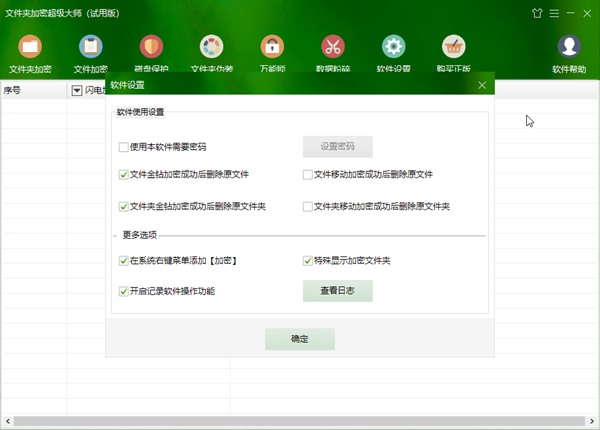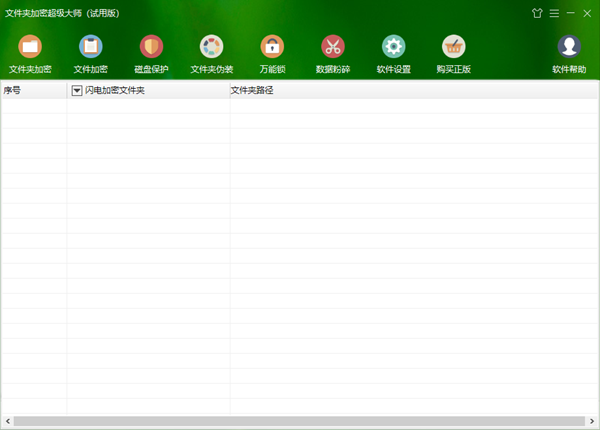文件夹加密超级大师 V17.12 绿色免费版
2021-09-11 09:19:51
简体中文
7.88 MB
无毒
无隐私收集
介绍
文件夹加密超级大师 下载地址
正在读取下载地址...